Menambahkan Menu Report Pada Aplikasi Pembayaran Uang Kas
Bahan-bahan yang dibutuhkan :
Plugin :
- iReport
- jasperReport
Library pendukung dari jasperreport :
- commons-beanutils-1.8.2.jar
- commons-collections-3.2.1.jar
- commons-digester-2.1.jar
- commons-javaflow-20060411.jar
- commons-logging-1.1.jar
- groovy-all-1.7.5.jar
- itext-2.1.7.js1.jar
- jasperreports-5.0.0.jar
Untuk pertemuan ini saya asumsikan bahwa kalian sudah berhasil install plugin iReport dan jasperReport di dalam aplikasi netbeans kalian, jadi pada pertemuan kali ini saya akan langsung menjelaskan langkah-langkah bagaimana cara membuat laporan dengan iReport.
1. Menambahkan Library Pendukung Dari jasperReport Ke Dalam Project.
klik kanan pada Libraries > pilih dan klik Add JAR/Folder.
cari direktori dimana file library pendukung berada > pilih semua file > open.
maka akan muncul file-nya pada folder Libraries.
2. Tambahkan Source Code Berikut Ke Dalam Class MainMenu.
4. Membuat Folder Baru Pada Project Untuk Menyimpan File Report. Folder ini Digunakan Untuk Menyimpan File Report Data Mahasiswa.
klik kanan pada source packages > pilih new > pilih dan klik folder.
beri nama folder "report_mahasiswa" > klik finish.
5. Membuat Report Wizard Pada Folder "report_mahasiswa".
klik kanan pada folder report_mahasiswa > pilih new > pilih dan klik Report Wizard.
pada menu layout pilih "Cherry Landscape" > klik next.
beri nama file report dengan "MahasiswaReport.jrxml" > klik next.
lalu muncul window Datasource > pilih "NetBeans Database JDBC Connection" > klik next.
beri nama koneksi "db_uangkas" > klik save.
lalu muncul kembali ke menu query > isikan query "select * from data_mahasiswa" > klik next.
pindahkan semua fields dari tab kiri ke kanan > klik next.
muncul menu group by > klik next.
klik finish.
lalu akan muncul tampilan report seperti gambar berikut.
ubah tampilan report menjadi seperti gambar berikut.
buka file MainMenu.java > pindah ke tab design > tambahkan 1 JMenu dan 2 JMenuItem.
ubah text komponen tadi seperti gambar berikut.
ubah nama variable komponen tadi seperti gambar berikut.
7. Membuat action performed pada Oktavian_printMhsMenuItem, untuk dapat mencetak data mahasiswa.
klik kanan pada Oktavian_printMhsMenuItem > pilih Events > pilih Action > pilih actionPerformed.
pada source code di atas tadi, dapat dilihat bahwa pada variabel report masih kosong, pada variabel tersebut isikan dengan path/lokasi dari file MahasiswaReport.jrxml. Untuk mengetahuinya ikuti langkah-langkah berikut.
klik kanan pada file MahasiswaReport.jrxml > pilih dan klik properties.
klik tombol [...] pada All Files.
lalu akan muncul window baru > copy tulisan pada kotak window tersebut > klik close.
setelah di copy, paste tulisan tadi ke dalam variable report, sehingga terlihat seperti gambar di bawah ini.
8. Membuat Folder Baru Pada Project Untuk Menyimpan File Report. Folder ini Digunakan Untuk Menyimpan File Report Data Pembayaran.
klik kanan pada source packages > pilih new > pilih dan klik Folder.
beri nama folder dengan "report_pembayaran" > klik finish.
9. Membuat Report Wizard Pada Folder "report_pembayaran".
klik kanan pada folder report_pembayaran > pilih New > pilih dan klik Report Wizard.
pada menu layout pilih "Cherry Landscape" > klik next.
beri nama file report dengan "ReportPembayaran.jrxml" > klik next.
karena sebelumnya kita sudah membuat koneksinya dengan nama "db_koneksi", maka kita tinggal pilih saja koneksi tersebut > isikan query "select * from pembayaran" > klik next.
pindahkan semua fields dari tab kiri ke kanan > klik next.
muncul menu group by > klik next.
klik finish.
lalu akan muncul tampilan report seperti gambar berikut.
ubah tampilan report menjadi seperti gambar berikut.
10. Membuat action performed pada Oktavian_printPembayaranMenuItem, untuk dapat mencetak data mahasiswa.
klik kanan pada Oktavian_printPembayaranMenuItem > pilih Events > pilih Action > pilih actionPerformed.
pada source code di atas tadi, dapat dilihat bahwa pada variabel report masih kosong, pada variabel tersebut isikan dengan path/lokasi dari file ReportPembayaran.jrxml. Untuk mengetahuinya path/lokasi file tersebut ikuti langkah-langkah berikut.
klik kanan pada file ReportPembayaran.jrxml > pilih dan klik properties.
klik tombol [...] pada All Files.
lalu akan muncul window baru > copy tulisan pada kotak window tersebut > klik close.
setelah di copy, paste tulisan tadi ke dalam variable report, sehingga terlihat seperti gambar di bawah ini.






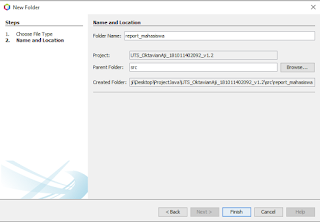





































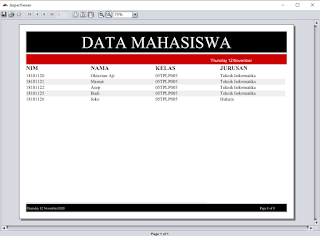




0 Comments